Categories
Getting Started
Cloud Solutions
Cloud Integrations
SaaS Integrations
Proxy Configuration
Ticketing and Financial Systems Integrations
IaC Cost Tracker Guides
QuickBooks Integration
This guide describes how to integrate the QuickBooks Online accounting software by Intuit Inc. with the Binadox multi-cloud SaaS and IaaS usage monitoring and cost optimization platform to be able to automatically extract invoices from QuickBooks to Binadox for spend optimization analysis.
To connect QuickBooks with Binadox, Production keys (a Client ID and a Secret ID) of an application created on the developer portal are required.
Intuit Inc. supplies software development kits to manage communication between applications and QuickBooks on the Intuit Developer portal.
Note:
All Intuit products, including QuickBooks, can be accessed with the same user credentials (a user ID and a password).
1. Register on the Intuit Developer Portal
1. Log in to the QuickBooks sandbox account of the Intuit Developer portal with the same credentials you use to access your QuickBooks administrator account.
Important:
Production keys required to establish connection between applications and QuickBooks are unavailable, until the following conditions are fulfilled:
– Complete your account profile.
– Verify your email address, if you haven’t verified it yet in your QuickBooks account.
– Provide EULA & privacy policy URLs.
2. To complete your account profile, click on the profile data at the top right corner of the menu bar and select Account Profile in the drop-down list.
3. Fill in all the required fields in the About You form.
4. Scroll down to the Platform Interest section. Put a tick mark against QuickBooks Online. Click Save.
Note:
If for some reason you haven’t verified your email address from your QuickBooks admin account, you may do it from the Intuit Developer portal. Click the Send Verification Email link in the About You form under the First Name field or click here. Check your inbox for the Intuit verification email and follow its instructions.
2. Create an App
1. On the menu bar at the top, click My Apps and then click the + Create an app button.
2. Select the QuickBooks Online and Payments platform.
3. Enter an app name (e.g. Binadox). In the Select a scope drop-down list, select the Accounting scope. Click Create app.
3. Configure App Parameters
1. From the menu bar at the top, select My Apps. Click on the app name.
2. In the navigation pane on the left, click Production. In the Terms of Service Links section, enter the following URLs:
– In the End User License Agreement URL field, enter the Binadox EULA:
https://www.binadox.com/wp-content/uploads/2022/03/Binadox-Inc.html
– In the Privacy Policy URL field, enter the Binadox Privacy Policy:
https://www.binadox.com/wp-content/uploads/2022/03/Binadox-Inc2.html
Scroll down and click the Save button.
3. In the Production section of the navigation pane on the left, click Keys and OAuth. Make sure you have fulfilled all the requirements to get your Production keys.
– Verify your email address
– Complete your account profile
– Provide EULA & privacy policy URLs in settings
4. Production Keys (a Client ID and a Secret ID) required to connect QuickBooks to Binadox are located in the Keys section of the Keys&OAuth view. To copy them to the clipboard, click on the copy icon.
5. In the Redirect URIs section, click the Add URI button. Enter the following URI in the opened field:
https://app.binadox.com/api/1/finance/authorize/try
Click Save.
4. Create New Connection for QuickBooks in Binadox
1. Log into your Binadox account.
2. In the navigation pane on the left, click SaaS Applications > Lisence Manager. Proceed to the Invoices tab. Click on the Connection List button.
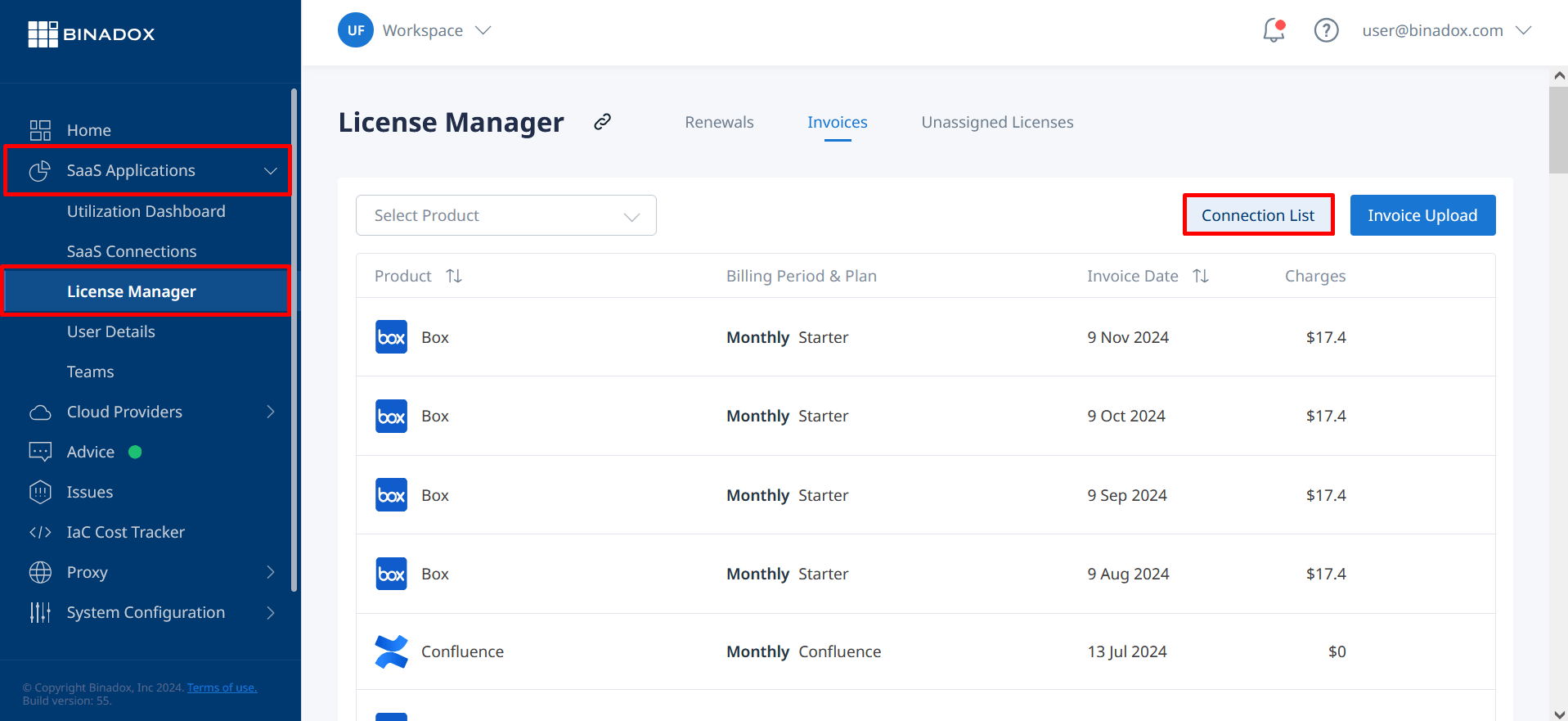
3. Select QuickBooks from the available ticketing systems.
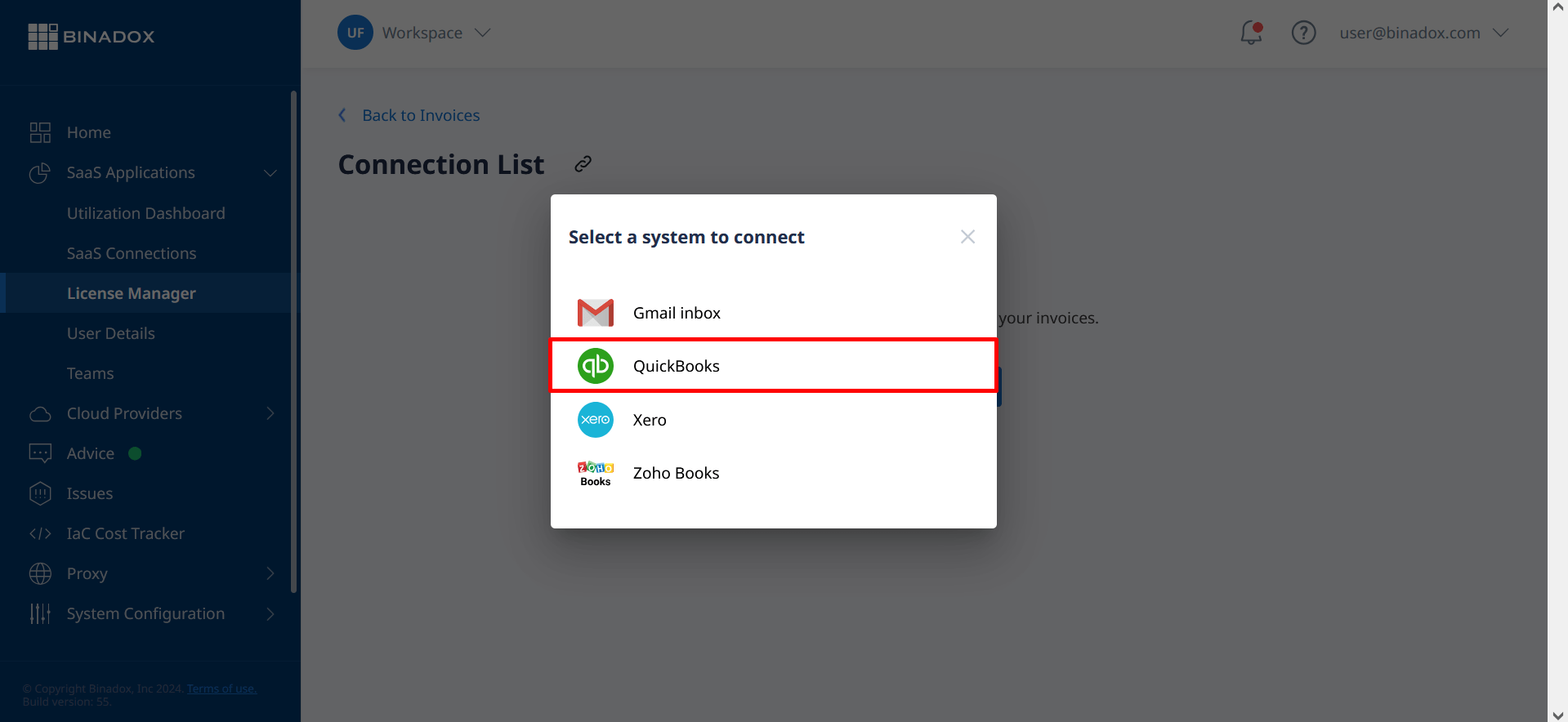
4. Indicate a connection name for further reference and differentiation. Click Continue.
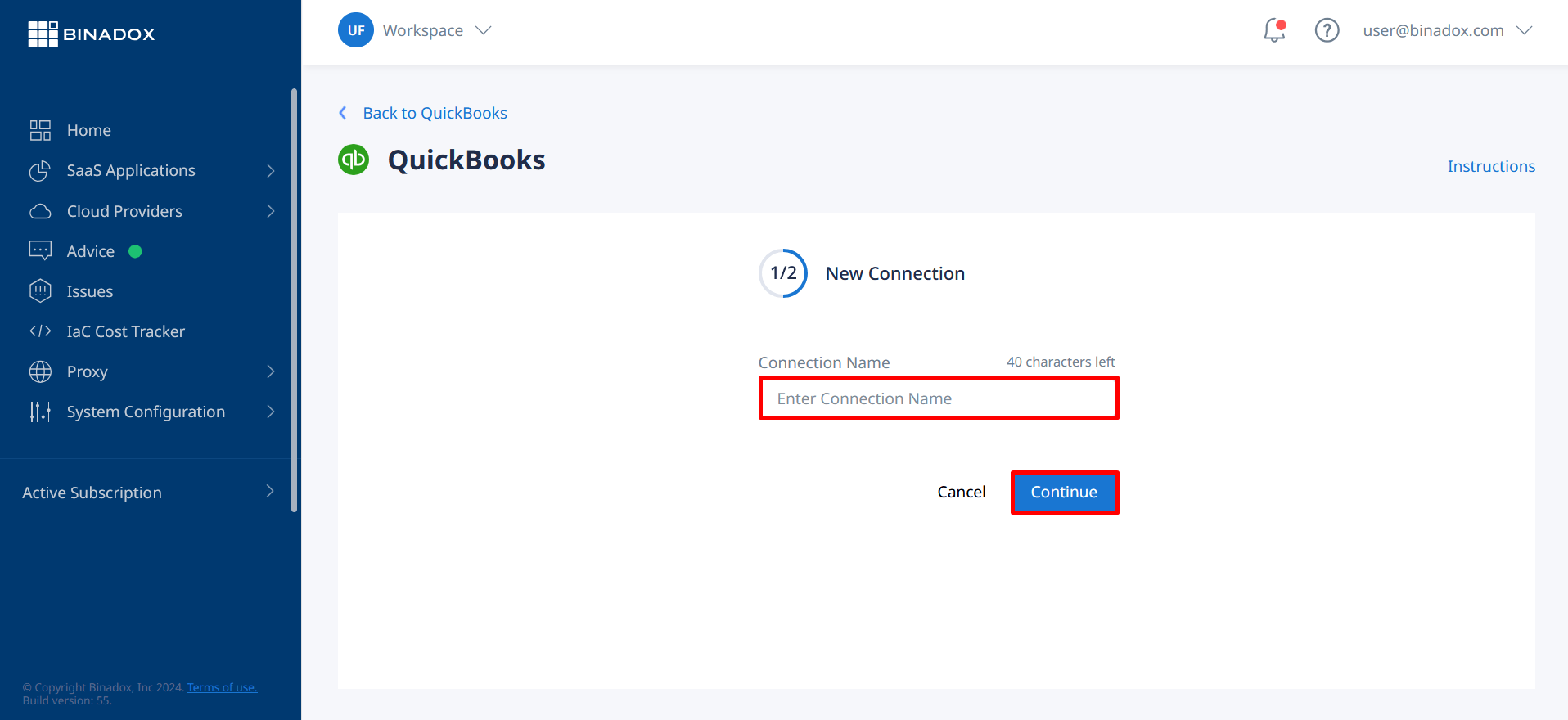
4. Fill in the following fields:
- Client ID: Your QuickBooks application Client ID (see Clause 3 for generating Production keys);
- Client Secret: Your QuickBooks application Client Secret;
- Start Date: Select when Binadox should begin scanning QuickBooks bill data.
Click Connect.
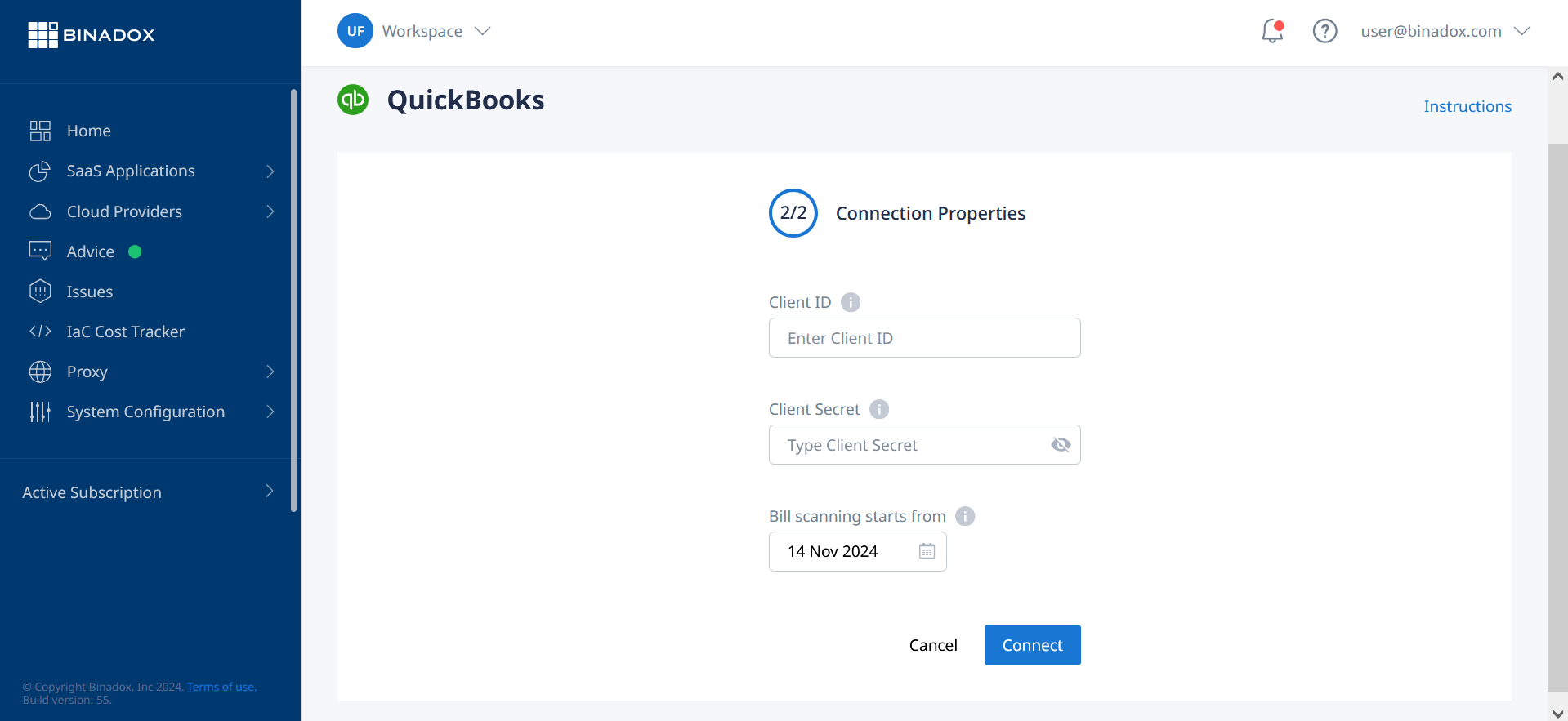
5. Connect the app to your company’s QuickBooks account and give Binadox an access to extract invoices from QuickBooks to Binadox for spend optimization analysis. Click Connect.
6. QuickBooks connection with Binadox is established.
Was this article helpful?
Thanks for the feedback!
Go Up