Categories
Getting Started
Cloud Solutions
Cloud Integrations
SaaS Integrations
Proxy Configuration
Ticketing and Financial Systems Integrations
IaC Cost Tracker Guides
Dropbox Integration
This configuration guide demonstrates how to enable the Dropbox cloud storage, file sharing, and synchronization service with the Binadox cloud management and cost optimization platform to receive Dropbox utilization data, user details, and optimization recommendations.
1. Log into your Binadox account.
2. In the navigation pane on the left, click SaaS Connections. Click on the Dropbox icon. To quickly locate the Dropbox software in the list of supported applications, type in its name in the search bar.
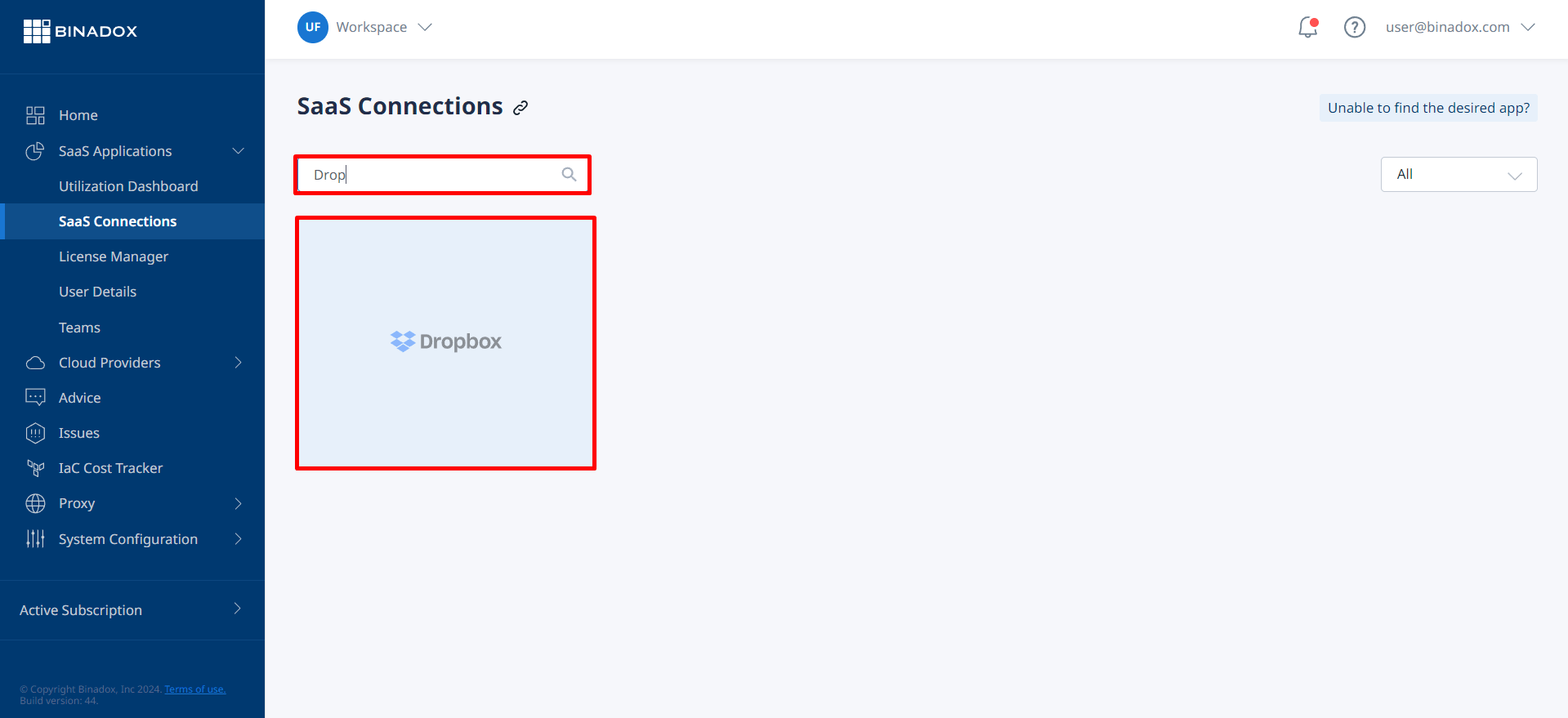
3. Indicate a connection name for further differentiation and reference. Click Continue.
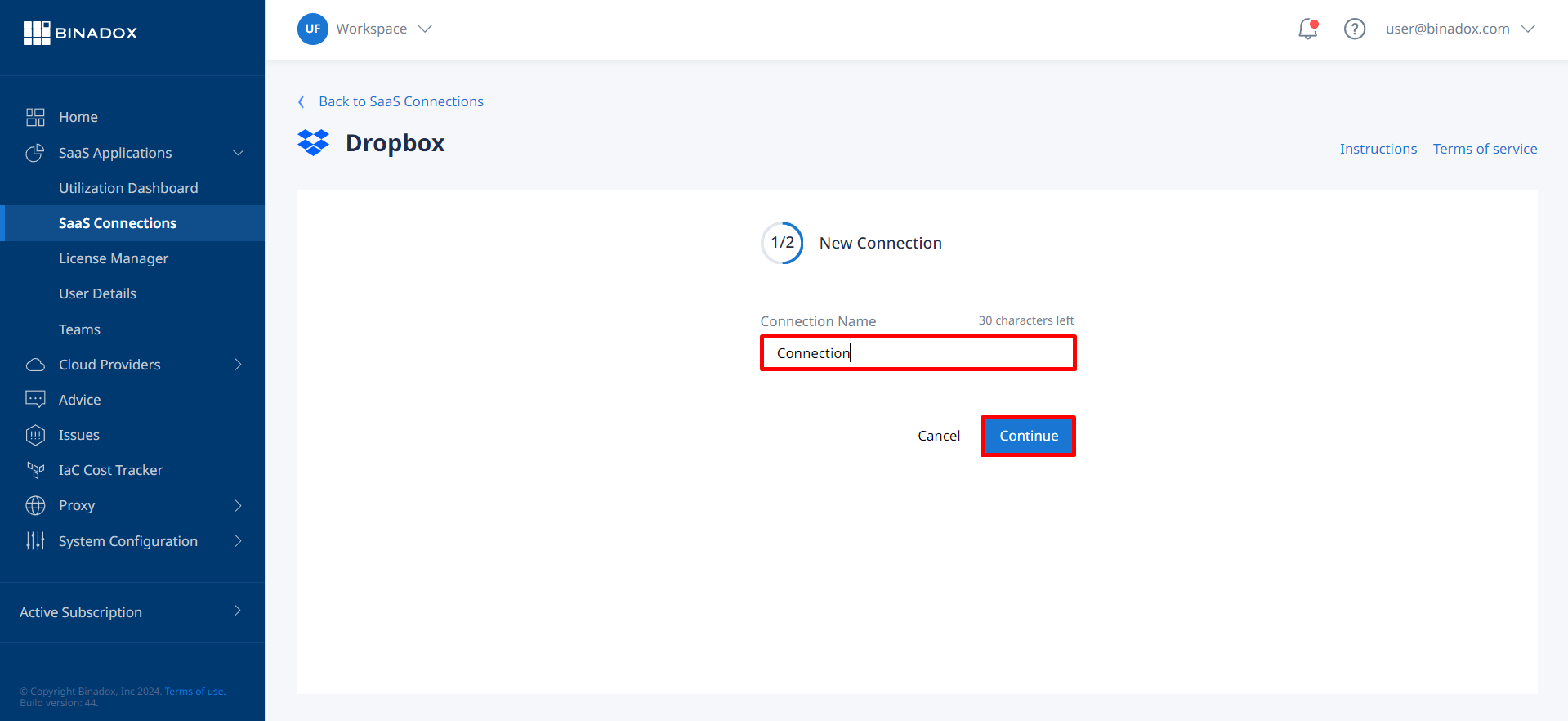
4. Fill in the billing information. Click on the calendar icon to specify the billing date for the application. Select a payment plan and a billing period in the corresponding drop-down lists. Click Connect.
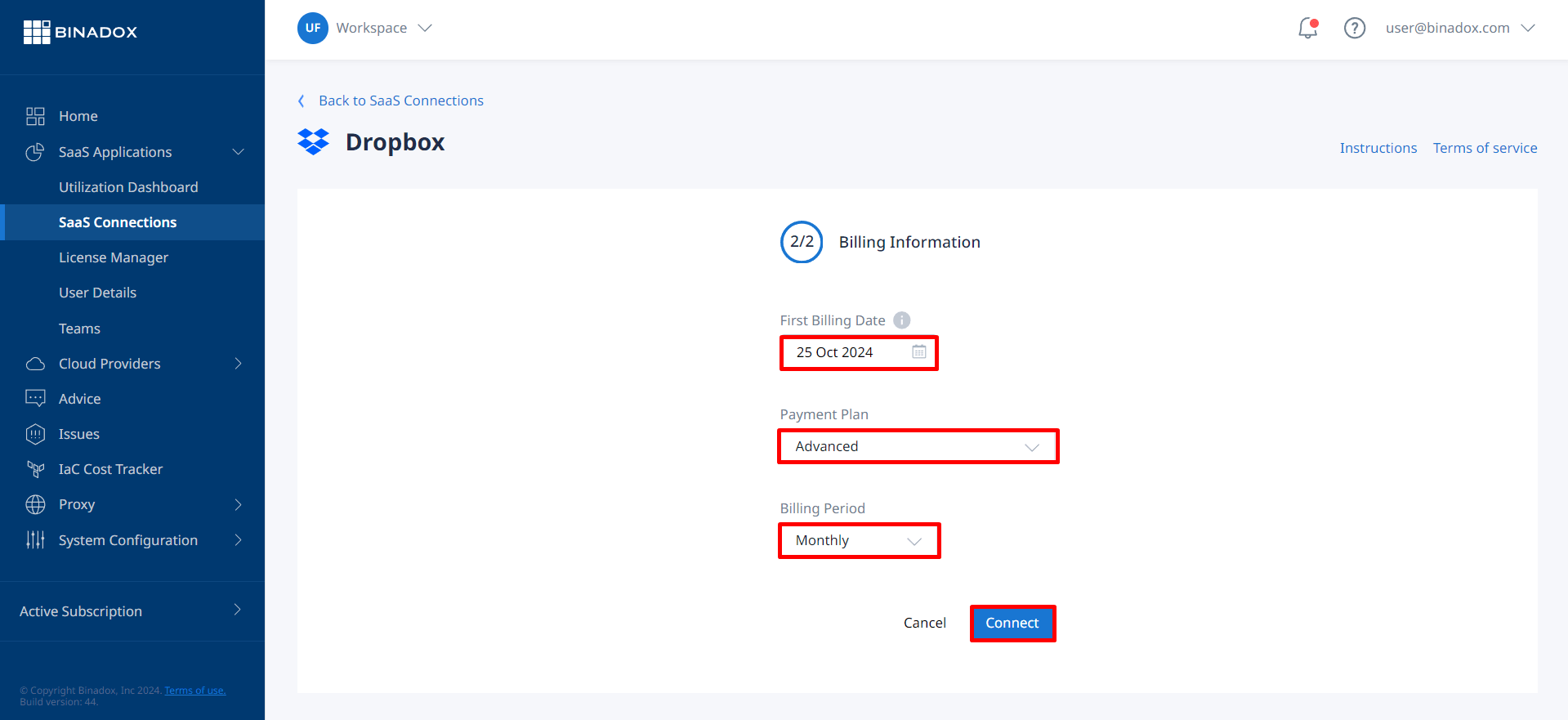
5. You will be redirected to the Dropbox login page if you are not logged into the account. Enter your credentials and click Sign In.
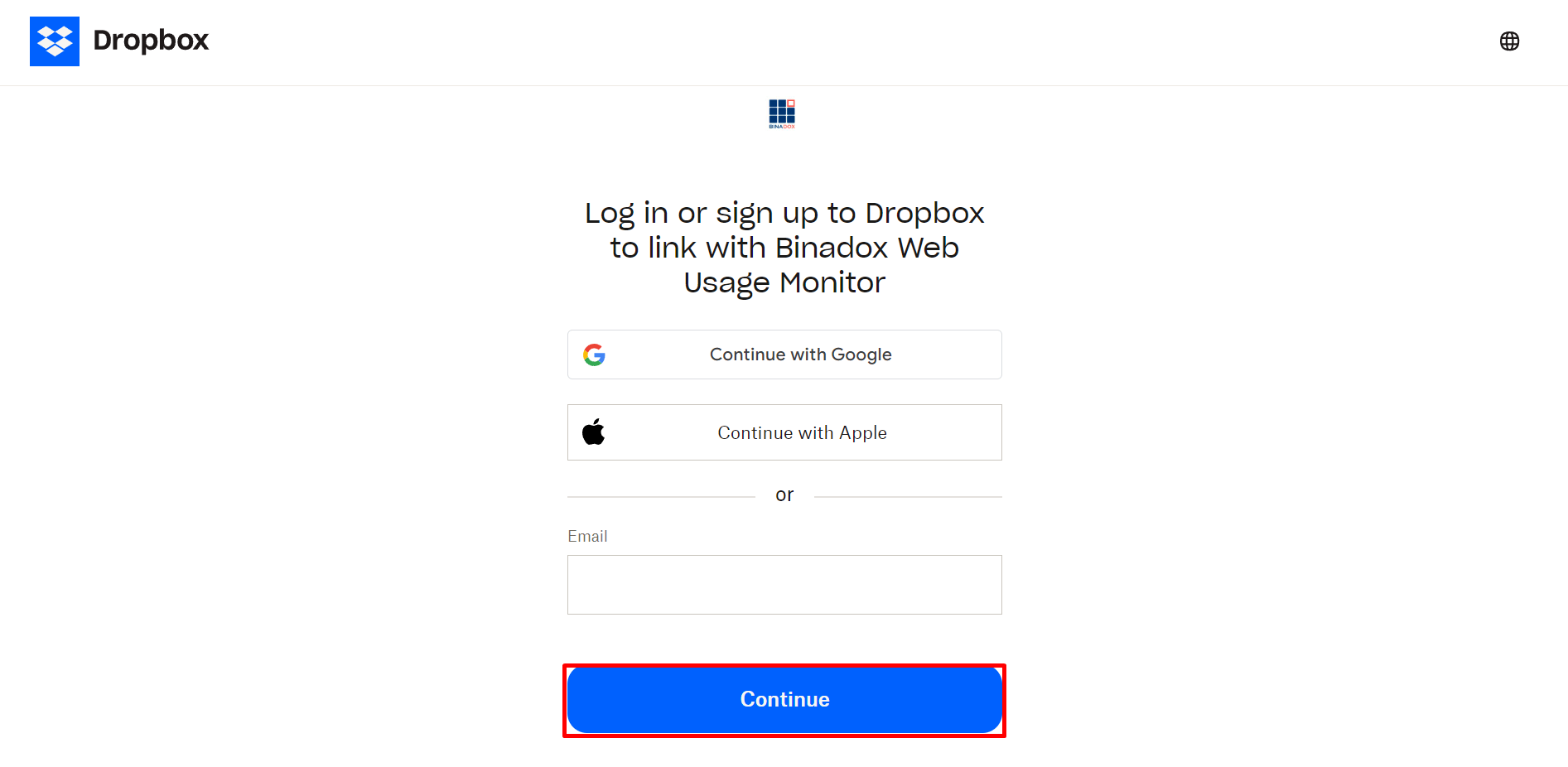
After that, Dropbox is enabled. The status of the connection will be switched to Connected.
Was this article helpful?
Thanks for the feedback!
Go Up