Categories
Getting Started
Cloud Solutions
Cloud Integrations
SaaS Integrations
Proxy Configuration
Ticketing and Financial Systems Integrations
IaC Cost Tracker Guides
Salesforce Integration
1. Overview
This guide provides step-by-step instructions for integrating Salesforce, a customer relationship management solution, with the Binadox multi-cloud SaaS and IaaS usage monitoring and cost optimization platform.
This guide is for users who want to monitor Salesforce user licenses, get Salesforce spend and utilization insights, drill-down to usage analysis of Salesforce features on a per-user basis, as well as to receive automatic cost optimization recommendations.
Technical Requirements:
The Salesforce System Administrator profile is required to configure and integrate Salesforce with Binadox.
As part of integration, it is required to install the Binadox Reports managed package. It automatically generates reports to keep record of all changes made to certain Salesforce standard objects by users. Reports are populated with data after enabling and configuring Field History Tracking of each corresponding standard object.
Note:
This guide illustrates configuration on the Lightning Experience platform.
2. Install the Managed Package
In the Salesforce organization which usage and costs you want to monitor and optimize, install the managed package that will automatically generate reports for Chatter and the following most frequently used standard objects: Account, Campaign, Case, Contact, Contract, Lead, Opportunity, Order.
1. To install the Binadox Reports managed package, go to the following installation URL:
https://login.salesforce.com/packaging/installPackage.apexp?p0=04t3X000002scuX&isdtp=p1
2. On the package installation page, choose the Install for Admins Only option.
Select the I acknowledge that I’m installing a Non-Salesforce Application that is not authorized for distribution as part of Salesforce’s AppExchange Partner Program checkbox.
Click Install.
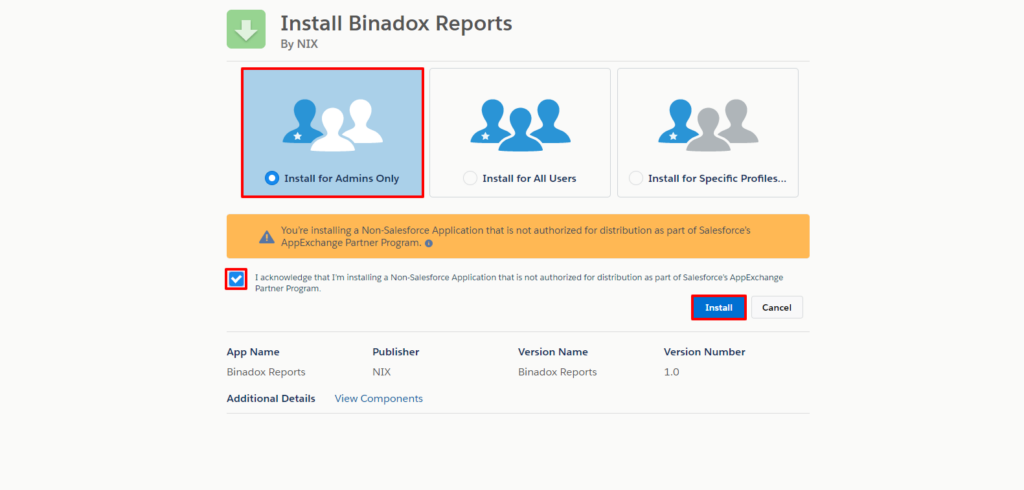
3. You’ll see a confirmation message after the installation is complete. Click Done.
Note:
Package installation may take some time. As soon as it is complete, a notification email will be sent to your email address. If the session is over, log in to continue.
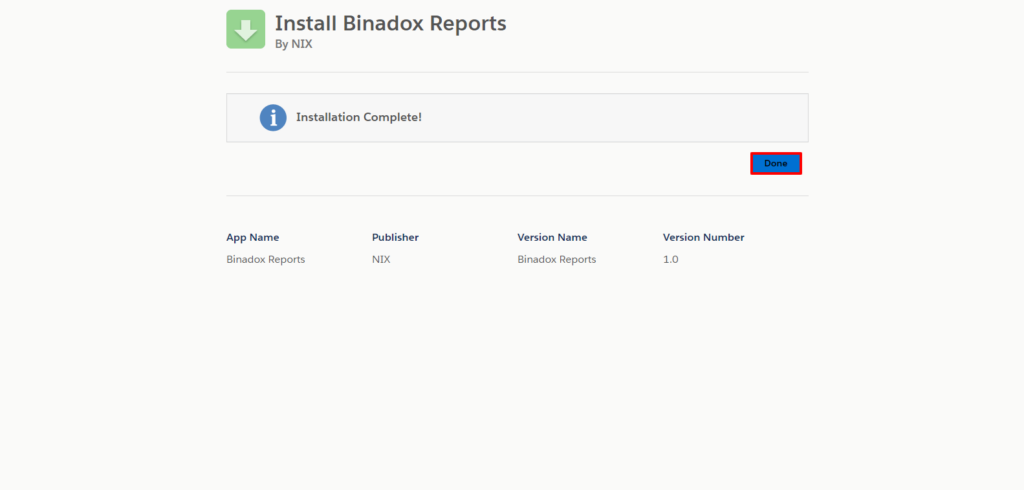
4. Upon successful installation, the following reports are generated:
- Account History Report
- Campaigns Report
- Case History Report
- Chatter Activity Report
- Contact History Report
- Contract History Report
- Lead History Report
- Opportunity Field History Report
- Order History Report
3. Enable Field History Tracking
Prerequisites:
This guide illustrates configuration on the Lightning Experience platform.
To show information on user activity in the reports, Field History Tracking should be enabled and configured for each object which utilization you want to monitor. Note that if it has already been enabled, additional fields can be selected for maximum utilization coverage.
Note:
In this guide, we demonstrate how to enable and configure Field History Tracking for the Account standard object. Other objects are similar in configuration.
1. From the Setup pages, go to the Object Manager tab and choose Account (or any other standard object mentioned above).
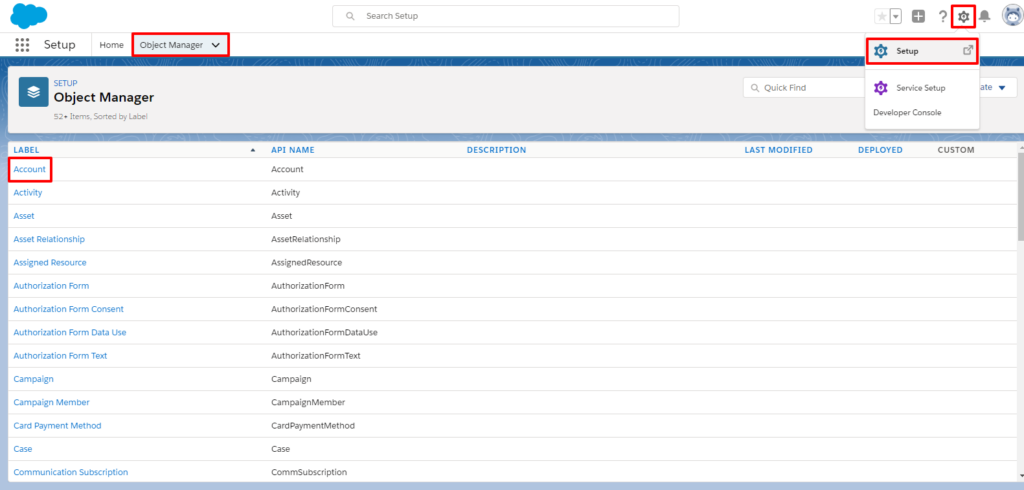
2. In the navigation pane on the left, go to Fields & Relationships. Click the Set History Tracking button.
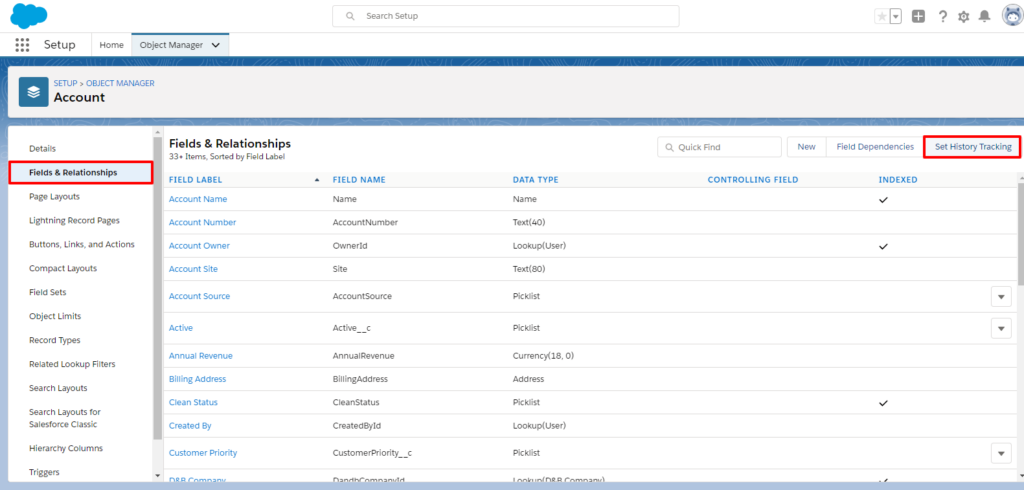
3. Select the Enable Account History checkbox. If it has already been enabled, additional fields can be selected. Choose the fields to monitor. Scroll down and click Save.
Note:
The maximum number of fields per object to be tracked is 20. Modifying any of these fields by users adds an entry to the History related list based on which reports are populated. For Salesforce usage monitoring, we suggest selecting the most frequently used fields.
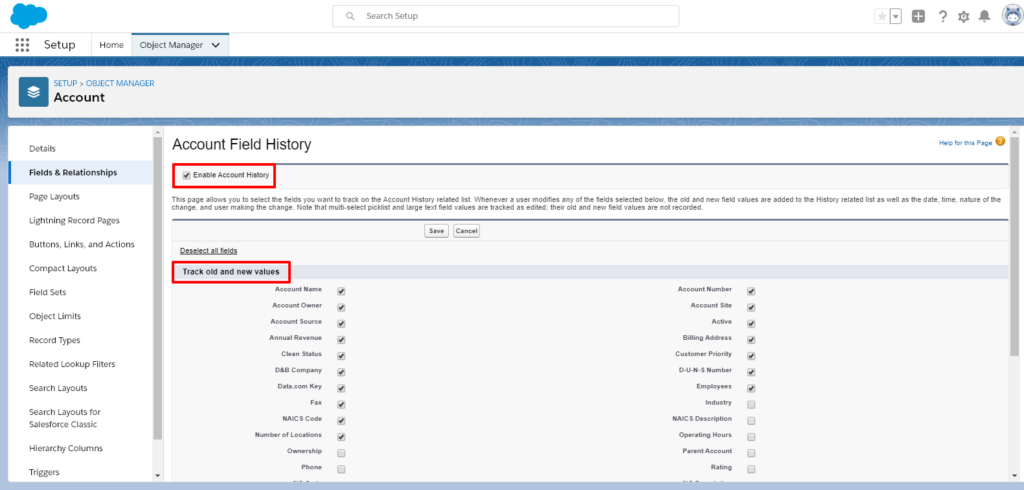
4. Follow steps 1-3 hereof to enable and configure Field History Tracking of other objects for which reports have been generated after installing the managed package. For some objects, Field History Tracking is activated and configured by default. Change the default settings by selecting fields you want to include in your report or unchecking fields you want to exclude.
On the Object Manager tab, use the Quick Find search box to quickly locate the required object:
- Account
- Campaigns
- Case
- Contact
- Lead
- Opportunity
- Order
Important:
Changes made prior to the date and time of enabling Field History Tracking are not included into reports.
4. Set Up Network Access
To allow Binadox to access the organization data for cost and usage optimization without receiving a login challenge, such as a verification code, it is required to specify IP addresses from which it logs in as trusted.
1. In the navigation pane on the left, enter “Network Access” into the Quick Find search box or go to the Settings setup area and select Security > Network Access. Click New
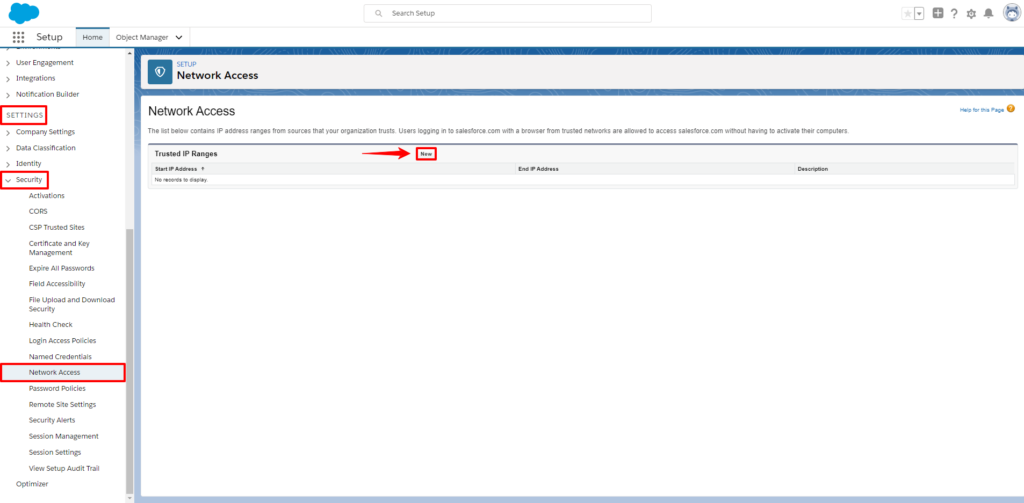
2. Specify an IP range of the Binadox cluster:
- Enter
148.251.184.155into the Start IP Address field. - Enter
148.251.184.156into the End IP Address field.
Optionally, enter a description for the range. Click Save.
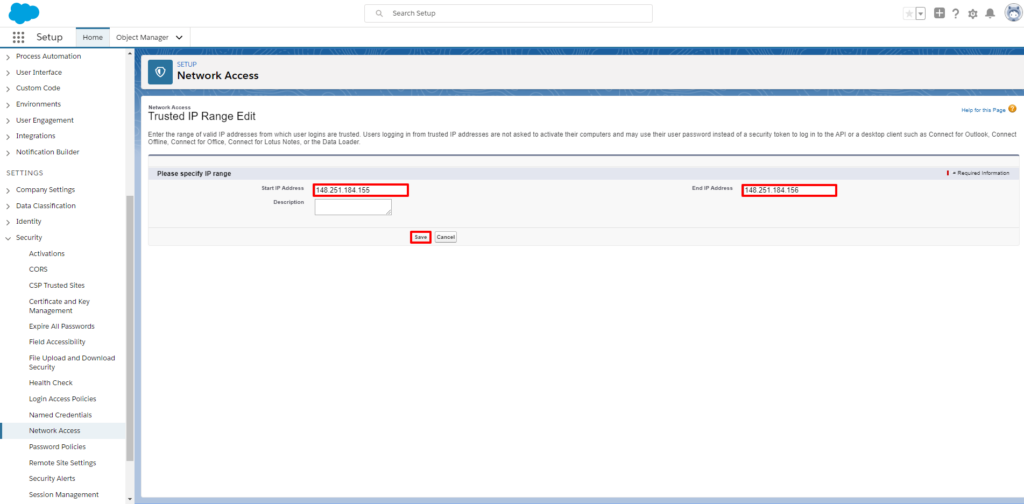
5. Create New Connection for Salesforce in Binadox
1. Log into your Binadox account. Choose a workspace.
2. In the navigation pane on the left, click SaaS Connections. Click on the Salesforce icon. To quickly locate the Salesforce software in the list of supported applications, type in its name in the search bar.
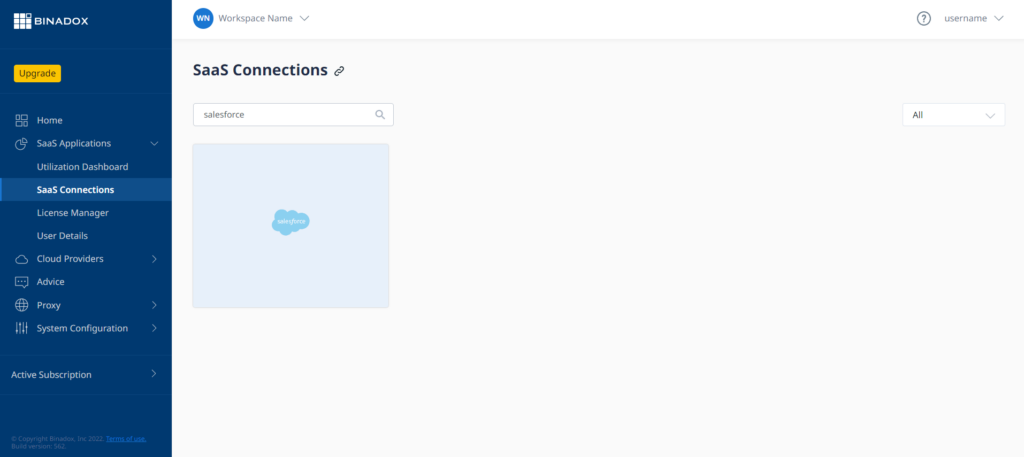
3. Enter a unique connection name for further reference. Click Continue.
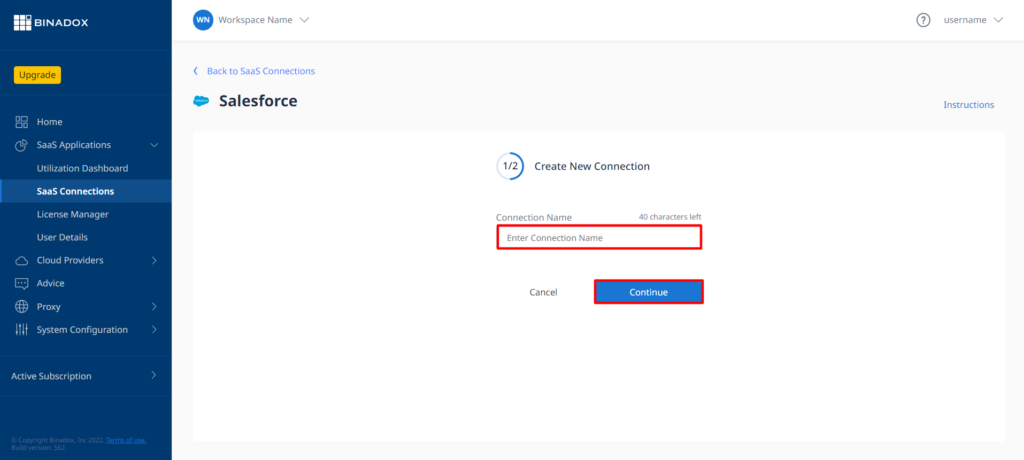
4. Enter a username and a password of a Salesforce system administrator account into the corresponding fields. Click Connect.
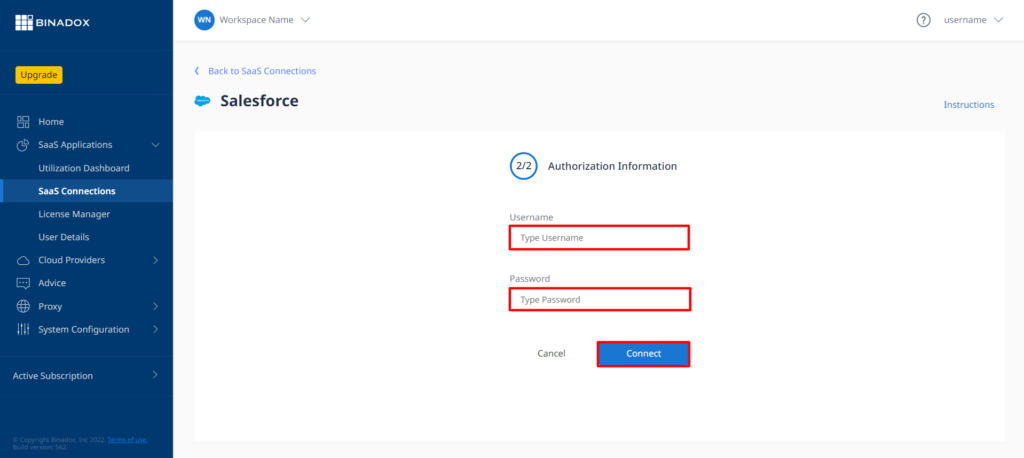
Upon successful Salesforce integration with Binadox, the connection status will switch to Connected.
Was this article helpful?
Thanks for the feedback!
Go Up